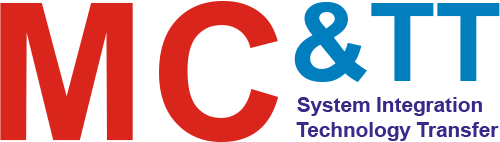Part 1. Phần mềm SCADA – CimonD
Trong “Part 1” chúng ta sẽ cùng tìm hiểu tổng quan về phần mềm con “CimonD”
CimonD là phần mềm phát triển được sử dụng để thiết kế, duy trì cũng như sửa chữa hệ thống một cách thuận tiện, dễ dàng. Cho phép quản lý tất cả các dữ liệu (cơ sở dữ liệu, cửa sổ giám sát / điều khiển, mạng và các thiết lập khác) liên quan đến dự án và được triển khai như một thư mục.
Tóm tắt nội dung
1. Khởi động phần mềm CimonD
Tìm đến thư mục chứa phần mềm CIMON-SCADA sau khi đã cài đặt thành công. Mặc định là “C:\CIMON\UltimateAccess\CIMON SCADA”. Tiếp tục tìm đến file CiMonD.exe => click chuột phải rồi chọn Run as administrator => Chọn Yes.

Đây là giao diện chính của phần mềm CimonD:

CimonD là công cụ phát triển hệ thống, dùng để soạn thảo và thiết lập các thành phần cần thiết cho hệ thống như tạo cơ sở dữ liệu, cấu hình cửa sổ, thiết lập truyền thông, thiết lập môi trường hệ thống v.v. Hình trên là cửa sổ của CimonD khi tạo một trang cơ bản. Mỗi menu của CimonD sẽ được tự động thay đổi trong trường hợp cấu hình một cửa sổ hoặc tạo một cơ sở dữ liệu.
2. Các loại dữ liệu
Các loại tệp dữ liệu mở rộng trong phần mềm CIMON-SCADA như sau:
| Mục | Phần mở rộng | Miêu tả |
| Project (dự án) | prj | Lưu cấu hình cảnh báo, cấu hình CimonX, bảo mật, thông tin dự án, mật khẩu chỉnh sửa dự án, thông tin trên mạng v.v. |
| Graphic Page (Trang đồ họa) | pgx | Lưu dữ liệu về cấu hình cửa sổ (trang) |
| mgx | Lưu trang để chạy CimonX. Khi chạy CimonX, tự động, tệp pgx được chuyển thành tệp mgx.
Nếu sao chép dữ liệu một dự án sang máy tính khác, hãy xóa tệp mgx để tránh bị lỗi |
|
| Layout (bố trí) | wgx | Lưu thông tin về tên tệp trang và vị trí mỗi của sổ |
| Database (Cơ sở dữ liệu) | dbx | Lưu thông tin Tag. |
| I/O Devices | dvx | Lưu nội dung của thiết bị I / O đã đặt |
| Data Logging (Nhật kí dữ liệu) | log | Lưu nội dung mô hình ghi nhật ký dữ liệu đã đăng kí |
| cld | Tệp dữ liệu bởi các mô hình ghi dữ liệu | |
| Reports (Báo cáo) | rpt | Lưu nội dung một mô hình báo cáo đã đăng kí.
(Dữ liệu đã ghi cho báo cáo được lưu trong File ReportTag.dat.) |
| Alarms (Cảnh báo) | ALog | Lưu bật báo động. (Đã lưu trong thư mục AlarmBin.Log trong thư mục dự án.) |
| Hot Key (Phím nóng) | hkd | Lưu phím tắt đã đặt |
| Scripts (Chương trình) | scx | Lưu nội dung chương trình (lệnh). |
| ODBC (Kết nối dữ liệu mở) | sql | Lưu nội dung ODBC. |
| Scheduler (Lịch trình) | sch | Lưu nội dung của một lịch trình đã đăng kí. |
| Group (Nhóm) | gtd | Lưu nội dung của nhóm Tag đã đăng kí. |
| Trend Panel (Đồ thị) | ttd | Lưu nội dung của đồ thị đã đặt. |
| Audio Player (âm thanh) | adb | Lưu nội dung của cấu hình trình phát âm thanh. |
| Comment Table (Bảng nhận xét) | cmt | Lưu nội dung của cấu hình bảng nhận xét. |
| User LOG DB (Người dùng LOG DB) | lde | Lưu nội dung của cấu hình LOG DB |
| Recipe Editor (Soạn thảo công thức) | rcp | Lưu nội dung của cấu hình mô hình công thức. |
| Part (Bộ phận) | part | Lưu nội dung của cấu hình đối tượng. |
| Dynamic Image (Hình ảnh động) | dim | Lưu thông tin của một mô hình hình ảnh động. |
| Real-Time Graph (Biểu đồ thời gian thực) | fte | Lưu các nội dung của một cấu hình đồ thị thời gian thực |
| Group Scheduler (Lịch trình) | gsh | Lưu thông tin của mô hình lịch trình. |
| Step Trend | mcp | Lưu thông tin của mô hình đồ thị từng bước. |
| Min Report | amm | Lưu nội dung của mô hình báo cáo tối thiểu. |
| Msec Data Logging | msp | Lưu nội dung của mô hình nhật ký dữ liệu msec |
3. Các thư mục chính trong phần mềm CimonD
Ở đây, các thư mục chính luôn được hiển thị và các thư mục bổ sung (thư mục con) theo nội dung chỉnh sửa sẽ được giải thích chi tiết.
3.1. Thư mục File

Trong đó:
- 1, New Page: Dùng để tạo một trang mới.
- 2, Open…: Dùng để chọn và mở một tập tin hiện có. Nếu bạn chọn menu này, sẽ xuất hiện hộp thoại. Để mở tệp, chỉ định Loại tệp và click vào “Open” trong hộp thoại.

- 3, Close: Đóng cửa sổ hiện hành
- 4, Close All Page: Đóng tất cả các cửa sổ hiện hành
- 5, New Project…: Dùng để tạo một dự án mới. Để biết giải thích chi tiết về menu này, hãy tham khảo chương 5.
- 6, Open Project…: Dùng để mở một dự án hiện có, và nếu một dự án mới được chọn thông qua menu này, dự án hiện tại sẽ được lưu tự động và được đóng lại.
- 7, Close Project: Đóng dự án đang hoạt động
- 8, Save: Dùng để lưu tài liệu hiện đang hoạt động.
- 9, Save As…: Dùng để lưu tài liệu hiện đang hoạt động dưới dạng tên khác. Nếu bạn chọn cái này, hộp thoại ‘Lưu dưới dạng’ sau sẽ xuất hiện. Trong hộp thoại, chỉ định Lưu và Tên tệp rồi nhấn Save thì tài liệu sẽ được lưu dưới dạng tên, thư mục chỉ định.

- 10, Save All:Điều này được sử dụng để lưu tất cả các tài liệu đã chỉnh sửa cùng một lúc.
- 11, Layout…:Dùng để lưu trang hiện đang mở và vị trí dữ liệu trong tệp bố cục dữ liệu. Chức năng này dùng để sắp xếp một số cửa sổ giám sát trên một cửa sổ đầy đủ và lưu chúng dưới dạng “Layout File” còn dùng để mở tệp bố cục dữ liệu được lưu trong CimonX để theo dõi nhiều trang cùng một lúc.
- 12, Static Page and Multi-monitor: Một cửa sổ tĩnh luôn hiển thị khi hệ thống được vận hành. Nếu chọn một vị trí và trang, bạn có thể thấy các trang tĩnh trên CimonX.Nếu chọn nhiều thì nhiều cửa sổ được hiển thị trên màn hình.
- 13, Page Setup…: Dùng để thiết lập trang giấy in đồ họa.

-
- Header: Chèn tiêu đề. Nội dung hiển thị có thể được nhập trực tiếp hoặc nội dung được cung cấp bằng cách sử dụng nút ấn ở bên phải.
| Số trang | nhập %P |
| Ngày hiện tại | nhập %D |
| Thời điểm hiện tại | nhập %T |
| Căn giữa | nhập %C |
| Căn trái | nhập %L |
| Căn phải | nhập %R |
| Tên tệp | nhập %F |
-
- Footer: Nhập chân trang.
- Fit in Paper: Kích thước của cửa sổ trang hiện tại được in vừa với giấy.

-
- Scale: Điều này được sử dụng để thiết lập kích thước cửa sổ được in dưới dạng tỷ lệ với kích thước của một tờ giấy. Kích thước giấy có thể được thiết lập trong ‘Control panel’, dưới dạng chuẩn từ Windows.

-
- Orientation: Định hướng dưới dạng ngang / dọc.
- Margins: In để lề bằng mm theo ý muốn của người dùng.
- Default: Thiết lập tất cả các mục làm mặc định từ hệ thống.
- 14, Preview: Dùng để xem trước hình thức của cửa sổ trước khi in ra.
- 15, Print…: Dùng để in ra trang hiện tại.
- 16, Recent Page: Hiển thị các trang được mở gần đây (tối đa 4 trang). Nếu chọn vào một trong số đó thì trang ấy sẽ được mở.
- 17, Recent Project: Hiển thị các dự án đã làm việc gần đây (tối đa 4 trang). Nếu bạn chọn một trong số đó thì dự án hiện đang hoạt động sẽ bị đóng và dự án chọn sẽ mở ra.
- 18, Exit: Thoát khỏi CimonD. Nếu chỉnh sửa mà chưa lưu thì sẽ xuất hiện hộp thoại. Nhấn “Yes” để lưu, nhấn “No” để không lưu, nhấn “Cancel” nếu không muốn thoát.

3.2. Thư mục Edit

- 1, Undo: Dùng để hủy bỏ lệnh đã sử dụng ngay trước đó (tối đa 10 lần).
- 2, Redo: Thực hiện lại lệnh đã bị hủy.
- 3, Cut: Sao chép đối tượng đã chọn và xóa nó khỏi trang.
- 4, Copy: Sao chép đối tượng đã chọn.
- 5, Clone: Sao chép một đối tượng ra nhiều đối tượng với một lần thực hiện (Có thể sao chép cả thuộc tính).
- 6, Paste: Dán nội dung sao chép vào trang.
- 7, Paste Special: Dán nội dung được sao chép từ định dạng khác sang trang.
- 8, Delete: Xóa đối tượng đã chọn.
- 9, Select All: Chọn tất cả các đối tượng trên trang.
- 10, Find…: Tìm một chuỗi cụ thể.
- 11, Replace…: Thay thế chuổi tìm được bằng một chuỗi khác
- 12, Object Config(W)…: Chọn các chức năng cho đối tượng.

- 13, Insert Object…: Lấy đối tượng từ máy tính, hộp thoại xuất hiện

- 14, Graphic File Paste(B)…: Chèn tập tin đồ họa trong Bitmap vào.
- 15, Links(K)…: Thay đổi trạng thái liên kết của đối tượng được dán vào cửa sổ giám sát / kiểm soát.
- 16, Object: Chạy trình soạn thảo cho một đối tượng đã chọn.
- 17, 3D Styles…: Thay đổi cách hiển thị đối tượng được chọn thành 3D.

3.3. Thư mục Draw

- 1, Line: Dùng để vẽ một đường thẳng. Trong khi nhấn phím Ctrl, bạn có thể vẽ một đường ngang hoặc một đường thẳng đứng.
- 2, Rectangle: Dùng để vẽ một hình chữ nhật. Trong khi nhấn phím Ctrl, bạn có thể vẽ hình vuông.
- 3, Round Box: Dùng để vẽ một ống Tròn. Trong khi nhấn phím Ctrl, bạn có thể vẽ một khối hình vuông.
- 4, Ellipse: Dùng để vẽ một hình tròn hoặc hình elip. Trong khi nhấn phím Ctrl, bạn có thể vẽ một vòng tròn.
- 5, Arc: Dùng để vẽ một vòng cung.
- 6, Chord: Dùng để vẽ hình cung.
- 7, Sector: Dùng để vẽ hình quạt.
- 8, Polyline: Vẽ hình cong phức tạp.
- 9, Polygon: Vẽ đa giác.
- 10, Text: Nhập văn bản.
- 11, Dynamic Tag: Hiển thị giá trị thẻ.
- 12, User Button: Sử dụng nút nhấn.
- 13, Trend: Chèn đồ thị (Chương 14)
- 14, Alarm Summary: Chèn đối tượng báo động (Chương 7).
- 15, User Event Log: Chèn nhật ký sự kiện (Chương 20).
- 16, Log Data Sheet: Chèn nhật ký ghi dữ liệu.(Chương 21).
- 17, Library: Chèn đối tượng từ thư viện.
3.4. Thư mục View

Trình đơn View được sử dụng để hiển thị hoặc ẩn từng thanh công cụ.
- 1, Object Window: Hiện thị của sổ sau

- 2, Standard Tool: Hiển thị thanh công cụ chuẩn

- 3, Status Tool: Hiển thị tọa độ
![]()
- 4, Project WorkSace: Hiện thị vùng làm việc của dự án.

- 5, Drawing Tool: Hiện thị thanh công cụ vẽ
![]()
- 6, Color Tool:
-
- Palette (Bảng màu): Dùng để gán màu đã chuẩn bị. Nếu bạn nhấp đúp vào nó, bạn sẽ có thể tạo màu trực tiếp.
- Line: Gán độ dày và hình dạng của một dòng.
- Transparent: Làm cho nền của một đối tượng trong suốt.

- 7, Arranging Tool: Sắp xếp các đối tượng.

- 8, Font Tool: Gán các thuộc tính của một chuỗi.

3.5. Thư mục Arrange

- 1, Group: Gộp các đối tượng đã chọn thành một nhóm.
- 2, Ungroup: Tách khối các đối tượng đã gộp thành nhóm.
- 3, Regroup: Khôi phục nhóm đối tượng vừa tách mà vẫn giữ được thuộc tính điều khiển.
- 4, Bring To Front: Ưu tiên hiển thị đối tượng được chọn
- 5, Send To Back: Giảm độ ưu tiên hiển thị đối tượng được chọn
- 6, Align: Sắp xếp nhiều đối tượng theo chiều dọc / ngang.

- 7, Rotate: Xoay đối tượng
- 8, Flip: Lật một đối tượng theo chiều dọc/ngang

- 9, Point Change: Dùng để định hình

Hình trên là ví dụ về định hình lại. Bên trái là đối tượng đa giác. Nếu bạn chọn đối tượng này và nhấp vào nút Định hình lại, mỗi đỉnh của đa giác sẽ hiển thị. Nếu bạn chọn và di chuyển đường thẳng giữa các đỉnh bằng chuột, đỉnh mới sẽ được tạo và đa giác sẽ được định hình lại.
- 10, Enable Snap: Gán khoảng cách ngang và dọc giữa các lưới và chụp một đối tượng để lưới.
- 11, Grid(N) Config: Thiết lập hiện thị lưới

-
- Enable Snap: Di chuyển đối tượng đồ họa theo mạng lưới.
- Grid Shape: Gán hình dạng lưới hiển thị.
- Color: Chọn màu cho lưới.
- Grid Interval: Thiết lập chiều rộng và chiều cao cho lưới (1-100).
- Display Grid Interval: Chỉ định khoảng cách lưới được hiển thị (1-100).
- 12, Make Symbol: Biến đối tượng thành nền (tránh chỉnh sửa).
- 13, Break Symbol: Giải phóng đối tượng bị gán thành nền.
3.6. Thư mục Tools

- 1, Font Setup: Gán Font, Style và Size trên một cửa sổ trang.
- 2, Page Setup: Sử dụng để cài đặt trang hiện đang hoạt động. Điều khiển tab là bao gồm các cấu hình trang, vị trí, hành động và phím nóng.

A, Page Property
-
- Title: Sử dụng để nhập tiêu đề của trang được hiển thị trong thanh tiêu đề.
Các điều kiện giới hạn
1. Nó có sẵn trong tiếng Anh, tiếng Hàn, số và kí tự đặc biệt.
2. Không có giới hạn về số lượng ký tự được nhập vào. - Comment: Chú thích về cửa sổ trang.
- System Window: Thiết lập cửa sổ hoặc hộp thoại, nếu không chỉ định thì ‘Title Bar’ sẽ là cửa sổ của hộp thoại.
- System Menu: Chỉ định thanh tiêu đề.
- Sizable: Chỉ định xem kích thước trang có thay đổi hay không.
- Topmost Window: Chỉ định xem trang này có luôn ở phía trước hay không.
- Auto Sizing: Thiết lập xem nội dung của trang có tự động phóng to / thu nhỏ hay không để phù hợp với kích thước cửa sổ trong trường hợp kích thước của trang thay đổi.
- Trimming: Chọn phần của trang với chuột để phóng to một phần.
- Background: Gán màu nền cho một trang.
- Title: Sử dụng để nhập tiêu đề của trang được hiển thị trong thanh tiêu đề.

B, Page Position: Chỉ định Vị trí chỉnh sửa và Vị trí chạy của trang.
-
- Edit Position: Gán vị trí của cửa sổ trang đã chỉnh sửa. Các
vị trí của trang hiện tại xuất hiện dưới dạng giá trị mặc định. - Run Position: Chỉ định vị trí và kích thước của cửa sổ trang trong CimonX.
- Fit in Screen: Điều chỉnh vị trí và kích thước của một trang vừa với toàn bộ cửa sổ tự động và hiển thị khi nó được chạy. Nếu tùy chọn này được chọn, giá trị tại vị trí đang chạy sẽ bị bỏ qua.
- Copy: Giá trị tọa độ tại vị trí chỉnh sửa sẽ được thay đổi thành tọa độ tại vị trí đang chạy.
- Edit Position: Gán vị trí của cửa sổ trang đã chỉnh sửa. Các

C, Action: Xác định hành động chạy khi một trang tương ứng mở hoặc đóng.
-
- On Opening Page: Xác định hành động chạy khi một trang được mở ra.
- On Closing page: Xác định hành động chạy khi một trang được đóng lại. Ví dụ, để chạy một tập lệnh, hãy nhập lệnh chạy tập lệnh là StopScript (“ChangeAnaValue”).
D, Hot key: Gán mô đun Hotkey cho hành động, áp dụng cho một trang.
- 3, User Library Edit: Sử dụng để đăng ký / xóa đối tượng thư viện riêng.

-
- Group Name: Chọn hoặc nhập tên nhóm thư viện. Để tạo một nhóm mới, nhập một tên nhóm chưa tồn tại. Lưu dữ liệu thư viện đã tạo vào “CIMONFolder\UserLib\GroupName.dat”
- Object Name: Tên hình ảnh
- Preview: Hiển thị đối tượng thư viện được thêm vào.
- Add: Thêm một đối tượng thư viện
- Cancel:Hủy bỏ thêm một đối tượng thư viện.
- 4, Bitmap Edit: Chỉnh sửa đối tượng bitmap được thêm vào một trang. Nếu bạn chọn menu này trong khi bạn đang chọn một đối tượng bitmap, một hộp thoại Edit Bitmap sẽ xuất hiện.

- 5, Run Project: Tham khảo tại Chương 3. Tại đây
- 6, Project: Tham khảo tại Chương 4.
- 7, Database: Tham khảo tại Chương 5. Tại đây
- 8, CimonX Environment: Tham khảo tại Chương 3. Tại đây
- 9, Network: Tham khảo tại Chương 15. Tại đây
- 10, I/O Device: Tham khảo phần I/O Device.
- 11, Alarm: Tham khảo tại Chương 7. Tại đây
- 12, Security: Tham khảo tại Chương 8. Tại đây
- 13, Script: Tham khảo tại Chương 9. Tại đây
- 14, ODBC: Tham khảo tại Chương 10. Tại đây
- 15, Datalog: Tham khảo tại Chương 11. Tại đây
- 16, Hot Key: Tham khảo tại Chương 18.
- 17, Report: Tham khảo tại Chương 12. Tại đây
- 18, Event Report: Tham khảo tại Chương 13. Tại đây
- 19, User menu: Tham khảo tại Chương 22.
- 20, Scheduler: Tham khảo tại Chương 16. Tại đây
- 21, Group Editor: Tham khảo tại Chương 17.
- 22, Trend Panel: Tham khảo tại Chương 17.
- 23, Part Editor: Tham khảo tại Chương 23.
- 24, User LOG DB: Tham khảo tại Chương 24.
3.7. Thư mục Help

- 1, CimonD Help: Xuất hiện trợ giúp CimonD. Chọn một mục mong muốn thì sẽ hiện thị câu trả lời tương ứng.

- 2, About CimonD: Kiểm tra phiên bản của CimonD và thông tin Keylock License.

- 3, Release Info: bật thông tin phát hành.