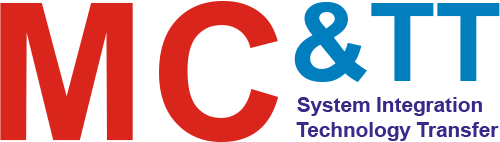Part 11. Phần mềm SCADA – Báo cáo
Trong “Part 11” chúng ta cùng tìm hiểu về tính năng “Báo cáo” trong phần mềm Cimon-SCADA
Sử dụng Excel hoặc Word để tạo báo cáo trong CIMON. CIMON sẽ xuất báo cáo theo biểu mẩu được chỉ định bởi Excel hoặc Word.
Tóm tắt nội dung
1. Các tính năng
- Có thể báo cáo hàng ngày, hàng tuần, hành tháng, hàng năm và có thể xuất ra báo cáo theo một thao tác cụ thể hoặc lệnh của người dùng.
- Có thể in báo cáo ra giấy bằng máy in.
- Các hình thức của báo cáo có thể thực hiện trong Excel hoặc Word. Tệp xuất ra theo biểu mẫu của báo cáo.
- Khi chuyển dữ liệu trực tiếp vào biểu mẫu Excel bằng lệnh, sử dụng OLE Automation, nó giúp cho việc tạo biểu mẫu báo cáo hoặc thiết lập dữ liệu thật đơn giản.
- Khi một báo cáo được chỉnh sửa xuất ra dưới dạng Excel hoặc Word, thì hình ảnh hoặc biểu đồ được in ra sẽ có chất lượng tốt.
2. Thiết lập cửa sổ báo cáo
Để thiết lập biểu mẫu đầu ra cho báo cáo, chọn ‘Reports’ trong menu của CimonD. Tên dữ liệu báo cáo được lưu với đuôi mở rộng là *.rpt. Hộp thoại để thiết lập biểu mẫu báo cáo như sau. Nếu bạn chọn ‘Reports’ trong menu công cụ của CimonD, hộp thoại sau sẽ xuất hiện

- Model Name: Nhập tên biểu mẫu báo cáo. Các điều kiện giới hạn
- Có sự kết hợp của tiếng Anh, tiếng Hàn và chữ số.
- Không giới hạn về số lượng kí tự nhập vào
- Report Type: Sử dụng để chọn loại báo cáo theo thời gian đầu ra
- Daily: Mỗi ngày một lần
- Weekly: Mỗi tuần một lần
- Monthly: Mỗi tháng một lần
- Yearly: Mỗi năm một lần
- Others: Biểu thức có điều kiện
Nếu bạn chọn Others, điều kiện đầu ra sẽ hoạt động.
- Output Condition: Nếu chọn loại báo cáo là Others, phần này sử dụng để nhập một điều kiện cho biểu thức đầu ra. Ví dụ: Sử dụng để xuất báo cáo theo biểu thức trong trường hợp giá trị tag lớn hơn giá trị đặt hoặc cảnh báo tag xảy ra.
Để xuất báo cáo nếu là DIGITAL TAG
Nhập điều kiện đầu ra là DTAG==1
Nếu bạn nhập như ở trên, báo cáo sẽ được xuất ngay khi DTAG1 thay đổi từ 0 đến 1.
- Output Time: Sử dụng để thiết lập thời gian khi một báo cáo được xuất ra chỉ định
- Giờ-phút: xuất ra cho báo cáo hàng ngày
- Ngày-giờ-phút: xuất ra cho báo cáo hàng tuần
- Tuần- ngày-giờ-phút: xuất ra cho báo cáo hàng tháng
- Tháng-tuần- ngày-giờ-phút: xuất ra cho báo cáo hàng năm
- (Trong trường hợp báo cáo hàng tuần, để chỉ định ngày cuối cùng của tháng là 31)
- Report Form By: Chỉ định biểu mẫu dành cho báo báo.
- Excel Worksheet: Từ Excel
- Word Document: Từ Word
- Virtual Excel Worksheet: Từ Excel ảo
- Register Tag: Đăng kí nội dung và vị trí tag được in trong báo cáo. Nếu chọn, hộp thoại ‘Register Report Data’ sẽ xuất hiện.

- Custom Form: Sử dụng để chỉ định tệp biểu mẫu. Nhập thư mục và tên của tệp được tạo bằng Excel hoặc Word. Nhập trực tiếp hoặc sử dụng nút … để tìm đến tệp biểu mẫu báo cáo và chọn tệp biểu mẫu.
- Output Save As File: Dùng để chỉ định báo cáo có được lưu trong tệp hay không. Nếu mục này được thiết lập, bạn chỉ cần chỉ định các To Save sau:
- To Save: Chỉ định cách lưu
- Overwrite: Tệp được tạo và lưu dưới dạng tên đã gán. Trong trường hợp tệp đã tồn tại, tệp sẽ bị ghi đè và lưu.
- Change Name: Trong thư mục được chỉ đinh một tập tin được lưu dưới dạng tên sau. YYYYMMDD.EXT (YYYY:Year, MM:Month, DD:Date.EXT : Extension)
- Save As: Trong trường hợp To Save là Overwrite, thì phần này dùng để nhập tên thư mục. Trong trường hợp tên thư mục bị bỏ qua, tệp sẽ được lưu trong thư mục dự án. Trong trường hợp To Save là Change Name, thì hãy chỉ định tên của thư mục lưu tệp. Ngoài ra bạn có thể chỉ định thư mục và tên tệp bằng cách sử dụng ‘Browse’. Thư mục lưu trữ phải được chỉ định theo biểu mẫu báo cáo khác nhau.
- Run Script Before Output: Viết lệnh thực hiên hành động trước khi báo cáo được xuất.
- Run Script After Output: Viết lệnh thực hiên hành động sau khi báo cáo được xuất.
- Add: Thêm biểu mẫu báo cáo mới.
- Ok: Đăng kí biểu mẫu báo cáo mới hoặc báo cáo được chỉnh sửa.
- Delete: Sử dụng để xóa biểu mẫu đã đăng kí.
- Close: Đóng trình quản lý báo cáo.
3. Thiết lập hộp thoại báo cáo
Sử dụng để xác định nội dung được in và vị trí mà chúng được in trong báo cáo trong hộp thoại Register Report Data. Trong trường hợp của Excel và Word hình thức hộp thoại này xuất hiện là khác nhau. Hình ảnh sau đây là hộp thoại “Register Report Data”- biểu mẫu của Excel.

- Sheet Tab Control: Sheet đăng kí được hiển thị.
- Print Out: In ra một trang sheet.
- Save As Text File: Lưu trang sheet vào tệp văn bản.
- Data List: Hiện thị dữ liệu đăng kí.
- Add Sheet: Thêm một trang mới cho biểu mâu Excel. Nếu chọn, hộp thoại ‘Add Sheet’ xuất hiện. Nhấn “Ok” để thêm trang mới vào.

Lưu ý: tên của sheet được thêm phải giống với tên sheet của tệp biểu mẫu Excel.
- Delete Sheet: Xóa sheet đã đăng kí.
- Change Name: Thay đổi tên sheet đã đăng kí. Nếu cọn, hộp thoại ‘Change Sheet Name’ sẽ xuất hiện. Nếu bạn nhập tên mới của sheet và nhấn Ok, tên của sheet sẽ được thay đổi.

- Add Cell: Thêm dữ liệu Cell mới. Nếu chọn, hộp thoại A Edit Cell sẽ xuất hiện. Nhập nội dung báo cáo đươc xuất trong hộp thoại này.
- Edit Cell: Chỉnh sửa nội dung của ô đã đăng kí. Nếu bạn chọn một ô mong muốn trong danh sách và nhấp vào nút này, hộp thoại Edit Cell sẽ xuất hiện. Sau đó, bạn có thể chỉnh sửa nội dung trong hộp thoại này.
- Có thể chỉnh sửa ô trong danh sách bằng cách kích dúp vào ô đó.
- Chọn một ô trong danh sách và ấn phím delete để xóa.
4. Chỉnh sửa hộp thoại di động
Dùng để xác định nội dung và vị trí mà chúng được in trong báo cáo hộp thoại Edit Cell Data. Trong trường hợp Excel và Word, hộp thoại này sẽ được hiển thị khác nhau.
Hộp thoại trong trường hợp biểu mẫu Excel

Hộp thoại trong trường hợp biểu mẫu Word

- Cell: Nhập vị trí trong trang tính Excel dưới dạng số ô.
Ví dụ: nếu bạn muốn xuất giá trị của Tag_1 tại C2 trong Bảng tính Excel, hãy nhập “C2″ chỗ Cell và ” Tag_1 ” trong Tag Name.
- Key: Sử dụng để gán một từ khóa cụ thể. Chuỗi tương ứng với từ khóa sẽ được tìm thấy và được thay thế bằng dữ liệu được gán trong Tag Name/Operation Expression.
Ví dụ: nếu bạn muốn xuất giá trị của Tag_1 tại một vị trí cụ thể, hãy nhập Value1 vào vị trí khi bạn tạo Tài liệu Word. Và nếu bạn chỉ định “Value1” làm từ khóa và “Tag_1” làm tên tag, giá trị của Tag_1 sẽ được xuất tại vị trí đó.
- Browse: Sử dụng để tìm tên tag. Nếu chọn, hộp thoại ‘Select Tag’ sẽ xuất hiện. Bạn có thể tìm kiếm các tag đã đăng kí hiện tại và chọn một trong số chúng.

- Tag Name/Operation Expression: Xuất báo cáo Tag Name/Operation Expression. Nếu bạn đăng ký tên tag, giá trị tag sẽ được xuất. Bạn có nhập biểu thức hoạt động. Ngoài ra, mỗi thông số của mỗi cơ sở dữ liệu có thể được xuất ra bằng cách sử dụng một biến tag.
Ví dụ của Tag Name/Operation Expression
| Tag Name/Operation Expression | Giải thích | Re. |
| Tag_1 | Xuất ra giá trị của Tag_1. | |
| Tag_1 + Tag_2 | Xuất tổng giá trị của Tag_1 & Tag_2. | |
| Tag_1:UNIT | Xuất ra đơn vị của Tag_1. | |
| TLogVal(“ANA1”, “-1 D 1 H”, “C_VAL”) | Xuất ra giá trị tức thời của Tag ANA1 tại 1 ngày trước. | D |
| TLogVal(“ANA1”, “-1 D 0 H”, “I_VAL”) | Xuất ra giá trị tích lũy của Tag ANA1 trong khoảng từ 0 H đến 1 H của ngày hôm trước. | D |
| TLogVal(“ANA1”, “-1 D 3 H”, ” C_VAL “) | Xuất ra giá trị tức thời của ANA1 tại 0 H vào ngày 3 của tháng trước đó. | M |
| TLogVal(“ANA1”, “-1 M 3 D”, “A_VAL”) | Xuất ra giá trị trung bình của các giá trị tức thời theo giờ của Tag ANA1 vào ngày 3 của tháng trước đó. | M |
| TLogVal(“ANA1”, “-1 M 3 D”, “I_VAL”) | Xuất ra giá trị tích lũy của Tag ANA1 vào ngày 3 của tháng trước. | M |
| TLogVal(“DIG1”, “-1 D”, “ON_TIME1”) | Xuất ra thời gian hoạt động đầu tiên của Tag DIG1 ngày trước đó theo loại “02:25 – 08:30”. | D |
| TLogVal(“DIG1”, “-1 D “, ” ON_TIME “) | Xuất ra tổng thời gian hoạt động của Tag DIG1 ngày trước đó theo phút. | D |
| TLogVal(“DIG1”, “-1 D”, “ON_CNT”) | Xuất tổng số hoạt động của Tag DIG1 ngày hôm trước. | D |
| TLogVal(“DIG1”, “-1 M 1 D”,” ON_TIME “) | Xuất tổng thời gian hoạt động hàng ngày của Tag DIG1 vào ngày 1 của tháng trước. | M |
| TLogVal(“DIG1”, “-1 M”, “T_SUM”) | Xuất tổng thời gian hoạt động của Tag DIG1 cho tháng trước đó theo phút. | M |
| TLogVal(“DIG1”, “-1 M “, “N_SUM”) | Xuất tổng số hoạt động của Tag DIG1 tháng trước. | M |
Thời gian được tính dựa trên thời gian báo cáo được in. Hàm TlogVal, tham khảo chương 21.
- Direction: Để ghi, đọc hay lấy giá trị trong một ô.
- Read Data: Đọc và chuyển đến Tag chỉ định giá trị ô được gán. Nếu chọn, nhập tên Tag trong phần Name/Operation Expression.
- Write Data: Giá trị Tag chỉ định viết trong một ô được gán.
- Repeat Data: Sử dụng để chạy ô đã nhập liên tục tại một thời điểm. Nếu chọn, giá trị thời gian tại vị trí ô và tên tag sẽ tự động tăng lên 1 và được nhập lặp đi lặp lại theo số lần đã chỉ định.
5. Tạo báo cáo
Thiết lập báo cáo hàng ngày với hai trang tính như sau: Sau khi tạo biểu mẫu báo cáo, hãy nhấp vào trình đơn để lưu nó.

Chọn ‘Report’trong “Tools” của CimonD để nổi ‘Report Manger’. Và nhập như sau:

Sau khi tệp Rpt.xls được mở lúc 9H 0M và dữ liệu được nhập vào tệp hàng ngày, được tạo và lưu trong thư mục C:\Report\Diary. YYYYMMDD.xls (YYYY: Year, MM: Month, DD: Date.
Cách thiết lập dữ liệu chèn vào tệp biểu mẫu chỉ định.
Nếu bạn nhấn nút ‘Register’ trong trình quản lý báo cáo, cửa sổ sau sẽ xuất hiện:

Nhấn nút ‘Change Name’ và thay đổi Sheet1 thành “Operation Diary 1” để giống với Sheet của Rpt.xls.
Để thiết lập dữ liệu mong muốn tại một vị trí cụ thể trong tệp biểu mâu, hãy nhấn nút ‘Add Cell’. Một cửa sổ sẽ xuất hiện như sau:

Viết như sau tại ô B1 trong tệp biểu mẫu báo cáo:
- ReportTimeStr(“-1 D”, 12) + “ “ + ReportTimeStr(“-1 D”, 64)
- ReportTimeStr(“-1 D”, 12) xuất ra ngày của ngày trước đó thuộc loại 1998Y 10M 27D và ReportTimeStr(“-1 D”, 64) xuất ra ngày trong tuần tương ứng với ngày trước đó là thứ 3, xuất ra như sau tại ô B1: 1998Y 10M 27D Tuesday
Đăng ký Electric Energy
Sử dụng hộp thoại Edit Tag để tạo tag hiện thị năng lương điện làm analog tag có tên ‘Electric_Energy’ và thiết lập các mục liên quan. Kiểm tra tạo dữ liệu cho báo cáo như sau:

- Nhấn nút ‘Add Cell’ trong hộp thoại ‘Register Report Data’. Nhập như sau:
-
- Cell: C6
- Tag/Operation Expression : TlogVal(“Electric_Energy”, “-1 D 0 H”, “I_VAL”)
- Repeat Input : Check mark
- No. of Repeats : 24
- Cửa sổ hoàn thành như sau:

- Nếu nhấn nút “Ok”, dữ liệu sẽ tự động được đăng kí ở ô 24.
C6 TlogVal(“Electric_Energy”, “-1 D 0 H”, “I_VAL”)
C7 TlogVal(“Electric_Energy”, “-1 D 1 H”, “I_VAL”)
: :
C29 TlogVal(“Electric_Energy”, “-1 D 23 H”, “I_VAL”)
-
- TlogVal(“Electric_Energy”, “-1 D 0 H”, “I_VAL”) Xuất ra giá trị gia tăng của tag năng lượng điện từ 00:00 ~ 01:00 của ngày hôm trước.
- Nhập theo cách tương tự cho ‘Flow Rate’.
- Khi ‘Pressure’ là giá trị tức thì tại thời điểm được chỉ định, hãy sử dụng cách đăng ký như sau:
G6 TlogVal(“Pressure”, “-1 D 0 H”, “C_VAL”)
G7 TlogVal(“Pressure”, “-1 D 1 H”, “C_VAL”)
: :
G29 TlogVal(“Pressure”, “-1 D 23 H”, “C_VAL”)
Sử dụng cùng một cách để đăng ký dữ liệu cho các ô sau.
Cách đăng kí dữ liệu giờ hoạt động.
Để gán trạng thái hoạt động của No1, các ô sẽ được đăng kí như sau:
S4 TlogVal(“No1”, “-1 D”, “ON_TIME 1”)
U4 TlogVal(“No1”, “-1 D”, “ON_TIME 2”)
W4 TlogVal(“No1”, “-1 D”, “ON_TIME 3”)
Y4 TlogVal(“No1”, “-1 D”, “ON_TIME 4”)
AA4 TlogVal(“No1”, “-1 D”, “ON_TIME 5”)
AC4 TlogVal(“No1”, “-1 D”, “ON_TIME 6”)
- TlogVal(“No1”, “-1 D”, “ON_TIME 1”) Xuất thời gian hoạt động thứ hai. Nếu “No. 1” được thực hiện 1 lần thì TlogVal(“No1”, “-1 D”, “ON_TIME 2”) sẽ không xuất ra bất kỳ giá trị nào.
- Trong trường hợp ngày thay đổi đang hoạt động, thời gian hoạt động đầu tiên sẽ được thiết lập tự động là 00:00 và thời gian hoạt động cuối cùng trong ngày trước đó là 24:00.
- Sử dụng cùng một cách để đăng kí dữ liệu ô cho “No 2” ~ “No 5”.
Đăng kí tổng thời gian hoạt động trong ngày hôm trước
S15 TimeConvert(TlogVal(“No1”, “-1 D”, “ON_TIME”), 3)
W15 TimeConvert(TlogVal(“No1”, “-1 DM”, “ON_TIME”), 3)
AA15 TimeConvert(TlogVal(“No1”, “-1 DY”, “ON_TIME”), 3)
- TlogVal(“No1”, “-1 D”, “ON_TIME”) xuất tổng thời gian hoạt động của “No1” trong ngày hôm trước tính theo phút.
- TlogVal(“No1”, “-1 DM”, “ON_TIME”) xuất tổng thời gian hoạt động của “No1” trong tháng trước tính theo phút.
- TlogVal(“No1”, “-1 DY”, “ON_TIME”) xuất tổng thời gian hoạt động của “No1” trong năm trước tính theo phút.
- Theo đó, để xuất thời gian hoạt động được xuất ra theo phút trong loại HH:MM, chức năng TimeConvert được sử dụng.
- Sử dụng cùng một cách để đăng ký tổng thời gian hoạt động từ “No2” đến “No5”.
- Sử dụng cách trước để đăng ký con trỏ năm, con trỏ tháng, con trỏ ngày trước, tổng hàng ngày, tổng hàng tháng và tổng hàng năm của năng lượng điện như sau.
S27 TlogVal(“Electric_Energy”, “-1 DY”, “C_VAL”)
S28 TlogVal(“Electric_Energy”, “-1 DM”, “C_VAL”)
S29 TlogVal(“Electric_Energy”, “-1 D”, “C_VAL”)
S30 TlogVal(“Electric_Energy”, “D”, “C_VAL”)
S31 TlogVal(“Electric_Energy”, “-1D”, “I_VAL”)
S32 TlogVal(“Electric_Energy”, “-1 DM”, “I_VAL”)
S33 TlogVal(“Electric_Energy”, “-1 DY”, “I_VAL”)
- Sau khi báo cáo được thiết lập, hãy chọn menu để chạy CIMON.
- Báo cáo sau được xuất ra với một máy in và được lưu trong một tập tin cùng lúc lúc 09:00 hàng ngày.

6. Xuất báo cáo
Cách in hoặc xem báo cáo trong quá khứ trên cửa sổ. Tạo nút “Past Report” để mở và xem hoặc in báo cáo được xuất trong quá khứ.
Nếu chọn ‘Button’ trong trình đơn ‘Draw’ của CimonD và ấn vào bất kì vị trí nào trong trang, cửa sổ ‘Button Configuration’ sẽ xuất hiện:

Nhập ‘Past Report’ và nhấn ‘Next>>’. Nhập lệnh như sau:

Nếu nhấp vào nút “Ok”, nút ‘Past Report’ sẽ được tạo như sau:

Chọn menu để chạy CimonX. Nếu bạn nhấn nút ‘Past Report’, cửa sổ sau sẽ xuất hiện:

Sau đó, nếu bạn nhấn ‘Open’ hoặc ‘Print’, sau khi ấn định biểu mẫu báo cáo và chọn tệp mong muốn, hành động sẽ được thực hiện.
7. Xuất báo cáo bằng cách sử dụng tập lệnh
Báo cáo loại đặc biệt, có thể được xuất bằng cách sử dụng câu lệnh. Một ví dụ sẽ giải thích cách tạo báo cáo.
Ví dụ: Làm báo cáo xuất ra giá trị tag trong khoảng thời gian 5 phút mỗi tiếng. (Đây là một ví dụ để có được giá trị của một tag thực trong khoảng thời gian 5 phút, để lưu trữ nó trong một tag ảo trong khoảng thời gian 5 phút. và xuất báo cáo mỗi giờ)
Sử dụng kiểu báo cáo là Others. Và làm như sau:
- Tạo một mẫu báo cáo như sau:

Chọn menu để lưu tệp biểu mẫu dưới dạng tên sau: C:\Form\From.xls
- Chọn Tag ảo trong hộp thoại Edit Tag để đăng kí tag ảo với giá trị là 5 phút.
Giả sử rằng các tag thực xuất ra là PLC.TAG01 và PLC.TAG02. Và cài đặt cho mỗi tag thời gian 5 phút như sau:

RPT5.PAGE được sử dụng để in thời gian xuất ra và sử dụng RPT5.PRINTOUT làm đầu ra.
Điều kiện báo cáo

Sử dụng Add Tag trong Database Manager để đăng kí Group Tag MIN05, MIN10, …, MIN55 trong Group Tag RPT5 MIN00 và Tag TAG01, TAG02 theo từng nhóm tag.
Tức là giá trị của Real Tag PLC.TAG01 trong khoảng thời gian 15 phút được lưu trong RPT5.MIN15.TAG01.
- Sử dụng cách trước để đăng ký Report Manager như sau:

-
- Model Name : MIN5
- Report Type : Others
- Output Condition : RPT5.PRINTOUT
- Report Form By : Excel Worksheet
- Custom Form : C:\Form\Form.xls
- Output : Save As File
- To Save : Overwrite
- Saveing : C:\RPT\ReportOut
Xác đinh Register Report Data như sau

-
- B1 : ReportTimeStr(“0 D”, 12) + ” ” + RPT5.PAGE + “H”
- B4 : RPT5.MIN00.TAG01
- B5 : RPT5.MIN05.TAG01
- ……
- B15 : RPT5.MIN55.TAG01
- C4 : RPT5.MIN00.TAG02
- C5 : RPT5.MIN05.TAG02
- ……
- C15 : RPT5.MIN55.TAG02
- Viết chương trình cho (Report5Min) có được một giá trị trong khoảng thời gian 5 phút, lưu nó vào một tag ảo tương ứng và thiết lập giá trị tag tương ứng với điều kiện đầu ra mỗi giờ. Để chạy tập lệnh này hệ thống khởi động, Run Script sẽ được đăng ký với một Main Script.
Sub Main()
RunScript(“Report5Min”)
End Sub
‘ Script for outputting a report at intervals of 5 min. every hour
Dim fPrtOut
Dim fLog
Sub Report5Min()
While 1
fPrtOut = 0 ‘ Starting to make new report
fLog = 0
ClearBuffer ‘ Initialization of virtual tag
While (fPrtOut=0) ‘ Loop for data logging at intervals of 5 min.
‘ Acquiring current time
CurTime# = Now()
‘ Data Logging at intervals of 5 min. (remainder 0, dividing current min. by 5)
If ((Minute(CurTime#) mod 5) = 0) Then
If (fLog = 0) Then
fLog = 1
GrName$ = “RPT5.MIN” & Format$(Minute(CurTime#), “00”) & “.”
Tname$ = GrName$ & “TAG01”
SetTagVal Tname$, GetTagVal(“PLC.TAG01”)
Tname$ = GrName$ & “TAG02”
SetTagVal Tname$, GetTagVal(“PLC.TAG02”)
End If
Else
fLog = 0
End If
‘ Outputting a report (After 55 min. every hour)
If (Minute(CurTime#) = 56) Then
fPrtOut = 1
SetTagVal “RPT5.PAGE”, Hour(CurTime#)+1
PulseOn “RPT5.PRINTOUT”, 3000 ‘Output of report
Sleep(120000) ‘ Sleep for 120 sec.
‘ Change output file name (yyyymmddhh.xls)
Directory$ = “C:\RPT\”
NewName$ = Directory$ & Format$(CurTime#, “yyyymmddhh”) & “.xls”
OldName$ = Directory$ & “ReportOut.xls”
‘ Delete the file of same name.
If FileExists(NewName$) Then
Kill NewName$
End If
‘ Change name from file ReportOut.xls to yyyymmddhh.xls.
Name OldName$ As NewName$
End If
‘ Run this script at intervals of a sec.
Sleep(1000)
Wend
Wend
End Sub
‘ Initialize the virtual tag for saving data (Register under the script Report5Min)
Sub ClearBuffer()
For J=0 To 55 Step 5
GrName$ = “RPT5.MIN” & Format$(J, “00”) & “.”
SetTagVal GrName$ & “TAG01”, 0
SetTagVal GrName$ & “TAG02”, 0
Next J
End Sub