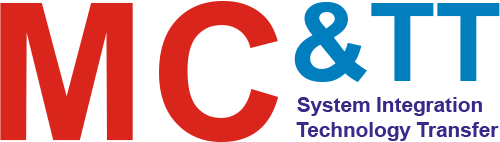Tiếp theo serial ” Hướng dẫn sử dụng phần mềm lập trình PLC Cimon- CICON”.
Hôm nay chúng tôi xin giới thiệu đến các bạn nội dung của bài thứ 5 là ” Cài đặt cổng kết nối, download, upload project từ PC xuống PLC và ngược lại trong phần mềm CICON”.
1. Cài đặt kết nối để download project xuống PLC
Trước khi bạn tải một dự án từ máy tính của bạn xuống PLC, PC và PLC phải được kết nối thông qua một trong các giao tiếp trong cài đặt kết nối.
- Mở dự án CICON mà bạn muốn tải xuống.
- Nhấp vào Tool và sau đó chọn Connection Setup.
- Từ menu chọn một trong các giao tiếp. Có 6 loại giao tiếp như sau.
1.1 Serial port

- Port: chọn số cổng của máy tính mà cáp Nối tiếp được kết nối với PLC.
- Baudrate: Chọn 38400bps mặc định nếu máy tính được kết nối với cổng bộ nạp của module CPU.
Nếu máy tính được kết nối với mô-đun giao tiếp Nối tiếp (CM1-SC02A, SC01A, SC01B, SC02C, CM3-SP02ERS, SP02ERR, v.v.), thì nó phải được khớp với tốc độ Baud của module nối tiếp.

- RTS/CTS : được sử dụng khi máy tính được kết nối với PLC thông qua loại RS485.
- Tx Delay : được sử dụng khi máy tính được kết nối với PLC thông qua bộ chuyển đổi USB sang nối tiếp.Từ menu chọn the one to protect heavy frame loading
1.2 Ethernet

- Nhập Địa chỉ IP hoặc tên miền của module Ethernet hoặc module CPU CM3.
- Scanning PLC: để tìm địa chỉ IP của PLC đã được kết nối với máy tính của bạn, nhấp Scanning PLC.

Nhấp vào Quét để tìm kiếm địa chỉ IP và chọn địa chỉ bạn muốn kết nối.
1.3 PLC simulator

- Để mô phỏng chương trình logic bậc thang không có CPU PLC, chọn trình mô phỏng PLC.
- Bạn cũng có thể kết nối PLC Simulator với XPANEL hoặc Ultimate Access (phần mềm SCADA).
- Để biết thêm thông tin về cài đặt trình mô phỏng PLC, vui lòng tham khảo chương trình mô phỏng PLC.
1.4 USB port

Chọn cổng USB nếu máy tính của bạn được kết nối với PLC thông qua cáp USB.
Nếu máy tính của bạn kết nối PLC qua cổng USB lần đầu tiên, máy tính có thể không kết nối với PLC vì trình điều khiển USB không được cài đặt trong máy tính. Để cài đặt trình điều khiển USB, xin vui lòng xem phần “ Cài đặt phần mềm Cicon” ở trên.
2. Download project xuống PLC
- Mở project muốn download.
- chọn Online bấm chọn Connect, sau đó chọn Download ( PC –> PLC ).

Nếu muốn lưu bộ nhớ CPU, thì bỏ chọn mục Comment( Program), Variable Table
- chọn OK

Khi quá trình tải xuống hoàn tất, thông báo bật lên sẽ xuất hiện như sau.

3. Monitor a program
Để giám sát một dự án đang thực hiện trong PLC, CICON (máy tính) phải được kết nối với PLC.Có ba cách để vận hành màn hình theo dõi.
- Chọn Online và bấm Connect.
- Chọn Online và bấm Link+Download+Monitor, Monitor chạy tự động khi download hoàn thành.
- Chọn Online → Program Monitor và chọn Start Program Monitor or click


Nếu số tiếp điểm được bật, dấu màu xanh xuất hiện trên tiếp điểm.
Để thay đổi giá trị thiết bị, nhấn Shift + nhấp đúp vào tiếp điểm hoặc nhấn Shift + Enter.
- Memory monitor
Để theo dõi giá trị thiết bị, nhấp Online và chọn Memory hoặc nhấp


4. Upload chương trình từ PLC lên PC
Nó được sử dụng để nhập chương trình từ module CPU kết nối với máy tính.
- Nhấp Online và chọn Connec
- Khi CICON kết nối với CPU, nhấp Onlinevà chọn Upload (PLC –> PC).

Chọn Yes.
- Nhập tên dự án và chọn thư mục mà bạn muốn sao lưu và sau đó nhấp vào OK.

Cửa sổ Upload sẽ hiện lên.

- Parameter: nếu bạn chọn nó, dữ liệu tham số của CPU sẽ được tải lên.
- Program Block: nếu bạn chọn nó, chương trình và bảng biến được tải lên.
Nhấn OK để tải lên.
Tải lên hoàn tất, bên dưới thông báo xuất hiện.

Bạn có thể tìm hiểu nội dung được tải lên tại Message Window.