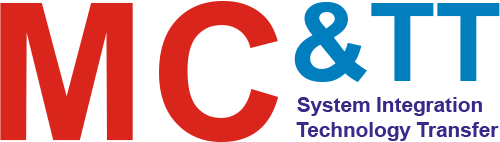Tiếp theo serial ” Hướng dẫn sử dụng phần mềm lập trình PLC Cimon- CICON”.
Hôm nay chúng tôi xin giới thiệu đến các bạn nội dung của bài thứ 4 là ” Quick Start_ tạo project trong phần mềm CICON”
1. Tạo Project
- Khởi động CICON software
- Chọn File => New Project
- Chọn loại PLC CPU và chọn Next.

- Hộp thoại xuất hiện Project Properties
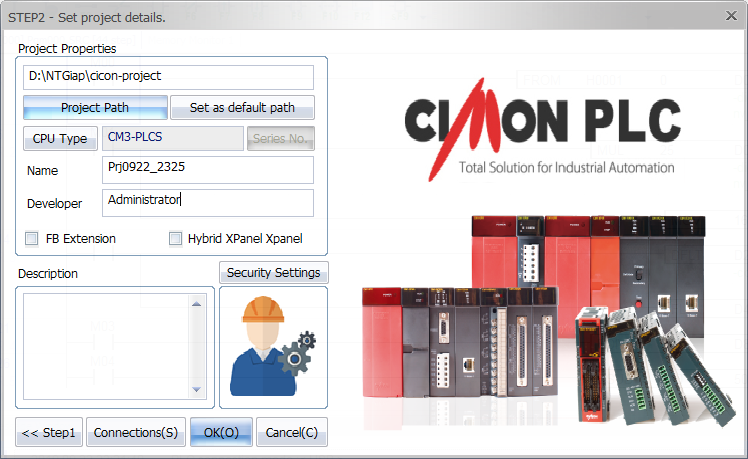
- Project Path: sử dụng để thay đổi đường dẫn nơi tệp dự án sẽ được lưu trữ.
- Set as default path : nhấp vào đây nếu bạn muốn tạo đường dẫn hiện tại làm đường dẫn mặc định.
- Một cách khác để thay đổi thư mục Default folder , nhấp vào Tool → Tùy chọn CICON → CICON Options.
- Trong tab General, nhấp vào Locations và chọn thư mục nơi tệp dự án sẽ được lưu.
- CPU Type : Nó được sử dụng để quay trở lại hộp thoại kiểu CPU.
- Series No. : nhấp vào đây để thay đổi chuỗi CPU.
- Trong trường hợp Hybrid Xpanel, Hybrid XPanel xuất hiện trên Project Properties.Nhấp vào hộp để chọn Hybrid Xpanel.
- Name : Tên dự án mặc định là ngày và giờ hiện tại. Đổi tên tên dự án.
- “Prj+month+date_current hour+minute”
- Ví dụ) Prj0306_1316 → ngày 6 tháng 3. 13:16 CH
- Developer: Tên nhà phát triển giống với tên máy PC của bạn(Administrator).
- Description: Viết mô tả dự án nếu cần thiết.
- Security settings: Nhấp vào để khóa dự án bằng mật khẩu.
- Mật khẩu này sẽ được sử dụng khi bạn mở tệp dự án này.Nếu bạn quên mật khẩu, dự án của bạn không thể mở được.
- Connections: Nó được sử dụng để chọn loại tải xuống dự án.
Bạn có thể chọn Serial port, Dial-up Modem Leased Line Modem, Ethernet, PLC Simulator, and USB port
- Chọn OK để hoàn thành
2. Create a program
- Chọn File → New Programhoặc chuột phải Program và chọn New Program.

- Nhập tên chương trình và chọn số ID.
ID: Số ID thấp nhất được Run trước.
Online Edit Buffer: Đây là các bước bổ sung để chỉnh sửa trực tuyến. Mặc định là khác nhau với các loại CPU.
Nếu số bước này bị giảm khi bạn chỉnh sửa các bước trực tuyến.

3. Enter Ladder Logic

- LD Edit ToolBar
Để nhập logic bậc thang, bạn có các tùy chọn sauErase :
-
- Erase: Xóa các phần tử logic hoặc Instructions.
- Normally Open Contact: Nếu bit là On thì Coil sẽ bật On.
- Normally Closed Contact: Nếu bit là Off (1) thì Coil sẽ bật On (1).
- Coil: Một lệnh đầu ra điều khiển một bit dữ liệu.
- Vertical Line: Thêm đường thẳng đứng (Nó kết nối nhánh với nhánh)
- Delete Vertical Line: xóa đường thẳng đứng.
- Viết chương trình bằng ngôn ngữ Ladder chương trình bật tắt đơn giản
-
- Thêm một dòng trống : Chọn Edit → Insert Row or press Ctrl+L.
Dòng trống được thêm ở bên dưới con trỏ Màu xanh lam.
Nhấp vào Edit → Insert Next Row hoặc nhấn Ctrl + Enter, Dòng trống được thêm ở phía trên con trỏ Màu xanh lam.

- Chọn (Nomal Open Contact) hoặc nhấn F5 rồi gõ X000.


- Nếu bạn muốn đăng ký mô tả biến với tên, hãy sử dụng cửa sổ Variable Editor.

- Tương tự ta chọn để được đầu vào thường đóng cho nút nhấn STOP.

- Chọn đầu ra (Coil) hoặc nhấn F9 và gõ M0000 là nguồn cấp cho hệ thống.

- Chọn đầu ra cấp nguồn.


- Sau khi đã viết xong chương trình đơn giản này ta chọn Save (Ctrl+S) hoặc nhấp sau khi Save chương trình vạch đỏ bên trái chương trình sẽ mất đi
![]()
- Một số mẹo
-
- Chọn Tool => CICON Options và CICON Configuration
- Chọn LD Editor để thay đổi cài đặt LD Editor.

Nếu bạn chọn Show LD Editor Toolbar và không chọn Do not insert “END” trong Chương trình LD Mới, một chương trình quét mới sẽ xuất hiện như hình dưới đây

4. Tính năng sao chép
Bạn có thể sao chép project và dán vào thư mục khác với tên khác.
Chọn File -> Clone Project

Nhập tên dự án và chọn thư mục bạn muốn lưu.
5. Tìm kiếm và thay thế
Tính năng này được sử dụng để tìm kiếm địa chỉ thiết bị hoặc giải thích trong chương trình Ladder logic.
- Nhấp vào dòng nơi bạn muốn bắt đầu tìm kiếm.

- Chọn Search rồi chọn Find and Replace. Nhập thiết bị hoặc chú thích mà bạn cần tìm kiếm

-
- Device: Nó chỉ tìm ra địa chỉ thiết bị.
- String: Nó chỉ phát hiện ra các chú thích. (Chữ hoa / chữ thường).
Bạn có thể chọn hướng và kiểu dữ liệu cho Tìm kiếm thiết bị.

- Nhấp Find Next
Nếu tìm thấy thiết bị hoặc nhận xét, con trỏ sẽ di chuyển đến thiết bị hoặc nhận xét đó.
- Nếu bạn muốn thay thế thiết bị hoặc nhận xét cho người khác, hãy nhấp vào tab Replace.

Thí dụ
- Thay đổi thiết bị M00 thành M01
- Gõ M00 tại Find what và M01 tại Replace with.
- Nhấp vào Replace All or Replace
- Thông báo bật lên xuất hiện như sau và thiết bị M00 được thay thế thành M01.


- Có nhiều tùy chọn chi tiết hơn như sau nếu bạn chọn


-
- Range (Step) : Nó tìm và thay thế trong phạm vi đã đặt. (Chỉ đối thiết bị)
- Replace with range: Nó thay thế thiết bị từ địa chỉ thiết bị bắt đầu.
- Biểu tượng “Tìm và thay thế”
Để sử dụng biểu tượng Tìm kiếm, hãy nhấp vào View -> Tool Bar và chọn Search.
Nhập thiết bị hoặc nhận xét và nhấp vào biểu tượng để tìm kiếm nhanh.
![]()
6. Compile and link
Trước khi bạn tải một dự án về PLC, chương trình logic bậc thang phải được biên dịch.
- Mở một dự án mà bạn muốn tải xuống.
- Nhấp vào Tool và chọn Compile All+ Link.
- Kết quả xuất hiện trên cửa sổ tinn nhắn.